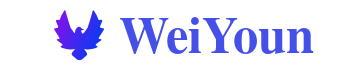本文最后更新于 2024年1月11日。
简介
ShareX是Windows上的一个强大的开源屏幕捕捉和捕录工具,可以帮助你捕捉任何屏幕区域,录制视频,拍摄屏幕截图,并将其上传到各种在线平台。本篇详细指南将引导你完成安装、配置和使用ShareX以满足你的屏幕捕捉和分享需求。
内容目录
-
安装ShareX
-
配置ShareX
-
使用ShareX捕捉屏幕截图和视频
-
使用ShareX编辑你的截图
-
使用ShareX上传和分享你的内容
-
ShareX的高级功能和插件
-
安装ShareX
要安装ShareX,请按照以下步骤操作:
-
访问ShareX官方网站(https://getsharex.com/)并下载最新版的ShareX for Windows。
-
运行下载的安装程序,并按照屏幕上的指示完成安装过程。
-
安装完成后,使用开始菜单或桌面快捷方式打开ShareX。
-
配置ShareX
在开始捕捉之前,请根据你的需求配置ShareX:
-
打开ShareX,然后单击顶部右角的“设置”按钮(齿轮图标)。
-
在设置窗口中,你可以自定义ShareX的各种设置,如捕捉热键、上传设置和插件。
-
浏览不同的选项卡,根据你的需求调整设置。不要担心,如果不确定某些设置,你可以随时回到这里更改它们。
-
单击“应用”以保存更改并关闭设置窗口。
-
使用ShareX捕捉屏幕截图和视频
ShareX提供了多种方法来捕捉你的屏幕:
-
打开你要捕捉的窗口或屏幕。
-
按默认设置中的热键(“PrtSc”键)捕捉屏幕截图,按“Ctrl + P”捕捉视频。
-
屏幕底部右侧会显示一条通知,表示捕捉已完成。
-
现在,你可以通过预览窗口中的选项来编辑、上传或分享你的截图。
-
使用ShareX编辑你的截图
在编辑你的截图之前,请按照以下步骤操作:
- 单击屏幕底部右侧的通知。
- 在预览窗口中,单击“编辑”按钮(剪刀图标)。
- 在编辑器中使用各种工具来裁剪、调整大小、添加注释或应用效果到你的截图。
- 当你满意时,单击“保存”按钮保存你的编辑过的截图。
- 使用ShareX上传和分享你的内容
ShareX允许你将捕捉上传到各种在线平台:
-
在预览窗口中,单击“上传”按钮(云图标)。
-
在列表中选择一个上传目的地,或单击“添加新项”来添加自定义上传目的地。
-
输入你选择的平台的登录凭据,并授权ShareX在你的名义上上传。
-
单击“上传”按钮将你的截图上传到所选平台。
-
ShareX的高级功能和插件
ShareX提供了许多高级功能和插件,以增强你的屏幕捕捉体验:
- 在设置窗口中,导航到“插件”选项卡。
- 查看可用插件并启用你想要使用的插件。
- 一些流行的插件包括:
- 区域捕捉:捕捉屏幕的特定区域。
- GIF录制:以GIF格式录制短动画。
- 文件上传:将文件上传到你喜欢的云存储。
- 自定义脚本:运行自定义脚本自动化任务或修改你的截图。
- 尝试不同的插件和设置,以找到为你的需求设计的最佳设置。
结论
ShareX是一个强大且多功能的屏幕录制和捕捉工具,可以帮助你捕捉任何屏幕区域,录制视频,拍摄屏幕截图,并将其上传到各种在线平台。本篇详细指南将引导你完成安装、配置和使用ShareX以满足你的屏幕捕捉和分享需求。