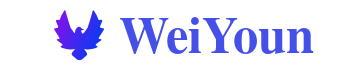本文最后更新于 2024年5月28日。
Windows子系统WSL介绍:开启跨平台开发的新纪元
想象一下,在你的Windows桌面,无需重启,就能无缝切换至Linux环境,运行Linux命令行工具、开发软件甚至是服务器应用。这不是科幻电影,而是Windows Subsystem for Linux (WSL) 带给我们的现实!
什么是WSL? WSL,即Windows Subsystem for Linux,是微软为Windows 10及之后版本引入的一项革命性功能。它让你在Windows内核上直接运行一个轻量级的Linux环境,不是虚拟机,也不是容器,却能享受到原生Linux体验。这意味着你可以直接在Windows上编译Linux程序、管理服务器、甚至部署Web应用,让开发者和IT运维人员的工作效率直线飙升。
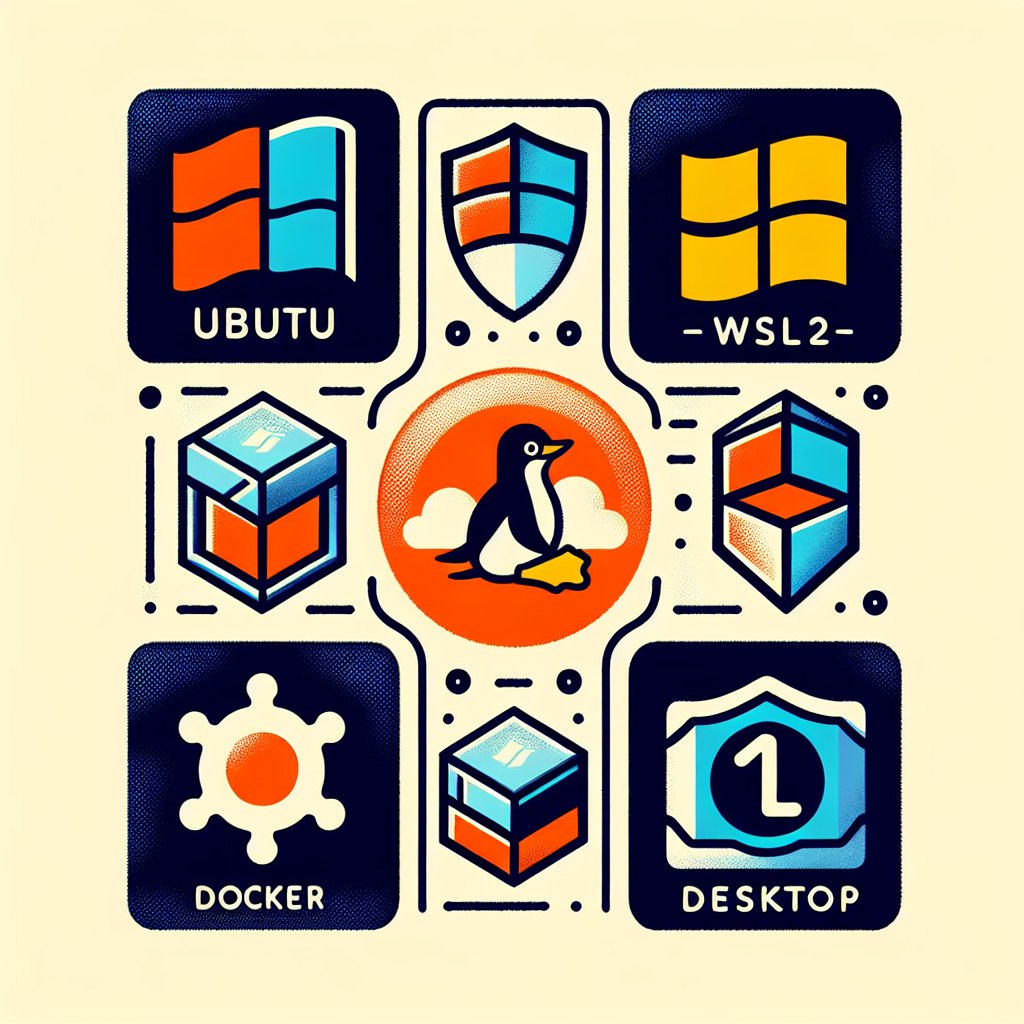
准备工作:启用WSL 2
首先,确保您的Windows系统支持并已启用WSL 2。以下是启用步骤:
-
检查Windows版本:打开“设置” > “系统” > “关于”,确认您的Windows版本为1903及以上。
-
启用“适用于Linux的Windows子系统”:打开“控制面板” > “程序” > “程序和功能” > “启用或关闭Windows功能”,勾选“适用于Linux的Windows子系统”。
-
更新到WSL 2:打开PowerShell(以管理员身份运行),输入以下命令安装WSL 2所需组件:
dism.exe /online /enable-feature /featurename:Microsoft-Windows-Subsystem-Linux /all /norestart dism.exe /online /enable-feature /featurename:VirtualMachinePlatform /all /norestart然后,下载并安装Linux内核更新:
wsl --update
WSL应用:Docker Desktop与Ubuntu
WSL该如何应用呢,我从个人的实际经验给出两个好用的方式。那就是Docker Desktop与Ubuntu。下面介绍以下两种方式的安装使用方法。我是从Docker Desktop开始的,并且用了一年多。
多年的VPS使用经验让我有了更开阔的思路,最近探索出更高级的玩法,也就是WSL 2 + Docker Desktop + Ubuntu。这也是本文核心的部分,因为在互联网上找不到教程,不敢说我是探索这种方式的第一人,估计这么玩的人并不多。
WSL + Docker Desktop
安装Docker Desktop
-
下载Docker Desktop:访问Docker官方网站的下载页面,点击“Get Docker”按钮下载适用于Windows的Docker Desktop安装程序。
-
安装Docker Desktop:找到下载的安装文件(通常是
Docker Desktop Installer.exe),双击运行开始安装。按照安装向导的指示进行,一般情况下保持默认设置即可。 -
配置Docker以使用WSL 2:安装完成后首次启动Docker Desktop时,它会提示您选择使用WSL 2作为引擎。如果您错过了这个步骤,可以在Docker Desktop的设置中调整:
- 打开Docker Desktop。
- 点击右上角的齿轮图标进入设置(Preferences)。
- 转到“Resources”(资源)> “WSL Integration”(WSL集成)。
- 在列表中勾选您已经安装的Ubuntu或其他WSL 2发行版。
测试Docker是否正常工作
-
打开一个新的Windows Terminal或PowerShell窗口,确保它是在您刚刚配置的WSL 2发行版(例如Ubuntu)环境下。
-
输入以下命令测试Docker是否正确安装并运行:
docker run hello-world
如果一切设置正确,您将看到Docker的欢迎消息,说明Docker已经在您的WSL 2环境中成功运行。
至此,已成功安装并配置了Docker Desktop配合WSL 2在Windows上运行,可以开始享受Linux环境下的Docker便捷开发体验了。无论是运行容器、构建镜像,还是更复杂的开发和部署任务,Docker Desktop结合WSL 2都将为您的开发工作带来极大的便利,后面的使用和直接在Linux上使用容器类似,只是增加了直观的界面,后面就不在详细介绍Docker Desktop的使用,而是重点介绍Ubuntu上安装运维面板1panel,并实现任意地点访问内网机器上的服务。
WSL + Ubuntu on WSL
WSL安装Ubuntu有两种方式,一种是通过应用商店,一种是命令行。
应用商店安装Ubuntu
安装Ubuntu是最受欢迎的WSL发行版之一的选择。打开Microsoft Store,搜索“Ubuntu”,选择最新版本点击安装即可。首次启动时,系统会提示你创建一个新的Linux用户账户和密码。随后,一个全新的Ubuntu终端就展现在眼前,你可以开始执行熟悉的apt-get命令来安装软件包了。Ubuntu on WSL为开发者提供了完整的Linux Shell环境,无论是Git、Python还是Node.js,一切手到擒来。
命令行安装Ubuntu
在cmd终端运行如下命令:
wsl --install -d Ubuntu
注意:我在安装的时候用的是命令行的方式,不过开始连接的时候有问题,所以先开了全局代理才成功安装。
另外在安装过程中会提示设置用户名和密码,这个要记好,以后执行命令可能需要输入这次设置的密码。
在Ubuntu WSL中安装1Panel运维面板:一键管理,轻松运维
什么是1Panel?
1Panel是一个轻量级的运维面板,旨在简化服务器管理,特别是对于中小规模的网站和应用部署。它提供了一站式的解决方案,包括环境部署、应用管理、数据库管理、SSL证书申请等,让运维工作变得直观且高效。
安装1Panel:
首先运行
wsl -d ubuntu
启动Ubuntu。
接着执行下面命令安装1panel。这一步骤需要用户密码,输入上面安装Ubuntu时设置的密码即可。
curl -sSL https://resource.fit2cloud.com/1panel/package/quick_start.sh -o quick_start.sh && sudo bash quick_start.sh
接着就开始自动下载
开始下载 1Panel v1.10.9-lts 版本在线安装包
安装包下载地址: https://resource.fit2cloud.com/1panel/package/stable/v1.10.9-lts/release/1panel-v1.10.9-lts-linux-amd64.tar.gz
% Total % Received % Xferd Average Speed Time Time Time Current
Dload Upload Total Spent Left Speed
100 49.6M 100 49.6M 0 0 6329k 0 0:00:08 0:00:08 --:--:-- 7578k
Warning: Got more output options than URLs
1panel-v1.10.9-lts-linux-amd64/1panel.service
1panel-v1.10.9-lts-linux-amd64/1pctl
1panel-v1.10.9-lts-linux-amd64/LICENSE
1panel-v1.10.9-lts-linux-amd64/README.md
1panel-v1.10.9-lts-linux-amd64/install.sh
1panel-v1.10.9-lts-linux-amd64/1panel
██╗ ██████╗ █████╗ ███╗ ██╗███████╗██╗
███║ ██╔══██╗██╔══██╗████╗ ██║██╔════╝██║
╚██║ ██████╔╝███████║██╔██╗ ██║█████╗ ██║
██║ ██╔═══╝ ██╔══██║██║╚██╗██║██╔══╝ ██║
██║ ██║ ██║ ██║██║ ╚████║███████╗███████╗
╚═╝ ╚═╝ ╚═╝ ╚═╝╚═╝ ╚═══╝╚══════╝╚══════╝
[1Panel Log]: ======================= 开始安装 =======================
设置 1Panel 安装目录(默认为/opt):
[1Panel Log]: 您选择的安装路径为 /opt
[1Panel Log]: ... 在线安装 docker
选择延迟最低的源 https://mirrors.cernet.edu.cn/docker-ce,延迟为 0.148943 秒
# Executing docker install script, commit: 6d9743e9656cc56f699a64800b098d5ea5a60020
WSL DETECTED: We recommend using Docker Desktop for Windows.
Please get Docker Desktop from https://www.docker.com/products/docker-desktop/
You may press Ctrl+C now to abort this script.
+ sleep 20
+ sh -c apt-get update -qq >/dev/null
+ sh -c DEBIAN_FRONTEND=noninteractive apt-get install -y -qq apt-transport-https ca-certificates curl >/dev/null
+ sh -c install -m 0755 -d /etc/apt/keyrings
+ sh -c curl -fsSL "https://mirrors.cernet.edu.cn/docker-ce/linux/ubuntu/gpg" -o /etc/apt/keyrings/docker.asc
+ sh -c chmod a+r /etc/apt/keyrings/docker.asc
+ sh -c echo "deb [arch=amd64 signed-by=/etc/apt/keyrings/docker.asc] https://mirrors.cernet.edu.cn/docker-ce/linux/ubuntu jammy stable" > /etc/apt/sources.list.d/docker.list
+ sh -c apt-get update -qq >/dev/null
+ sh -c DEBIAN_FRONTEND=noninteractive apt-get install -y -qq docker-ce docker-ce-cli containerd.io docker-compose-plugin docker-ce-rootless-extras docker-buildx-plugin >/dev/null
+ sh -c docker version
Client: Docker Engine - Community
Version: 26.1.3
API version: 1.45
Go version: go1.21.10
Git commit: b72abbb
Built: Thu May 16 08:33:29 2024
OS/Arch: linux/amd64
Context: default
Server: Docker Engine - Community
Engine:
Version: 26.1.3
API version: 1.45 (minimum version 1.24)
Go version: go1.21.10
Git commit: 8e96db1
Built: Thu May 16 08:33:29 2024
OS/Arch: linux/amd64
Experimental: false
containerd:
Version: 1.6.31
GitCommit: e377cd56a71523140ca6ae87e30244719194a521
runc:
Version: 1.1.12
GitCommit: v1.1.12-0-g51d5e94
docker-init:
Version: 0.19.0
GitCommit: de40ad0
================================================================================
To run Docker as a non-privileged user, consider setting up the
Docker daemon in rootless mode for your user:
dockerd-rootless-setuptool.sh install
Visit https://docs.docker.com/go/rootless/ to learn about rootless mode.
To run the Docker daemon as a fully privileged service, but granting non-root
users access, refer to https://docs.docker.com/go/daemon-access/
WARNING: Access to the remote API on a privileged Docker daemon is equivalent
to root access on the host. Refer to the 'Docker daemon attack surface'
documentation for details: https://docs.docker.com/go/attack-surface/
接下来自动安装,安装过程需要设置端口,登录路径,用户名和密码等,都可以保持默认,暗转完成会显示出这些信息,保存下来即可。
内容如下(已经把敏感信息用xxxxxxxxx代替):
================================================================================
[1Panel Log]: ... 启动 docker
Synchronizing state of docker.service with SysV service script with /lib/systemd/systemd-sysv-install.
Executing: /lib/systemd/systemd-sysv-install enable docker
[1Panel Log]: docker 安装成功
[1Panel Log]: ... 在线安装 docker-compose
% Total % Received % Xferd Average Speed Time Time Time Current
Dload Upload Total Spent Left Speed
100 59.8M 100 59.8M 0 0 12.8M 0 0:00:04 0:00:04 --:--:-- 13.6M
[1Panel Log]: docker-compose 安装成功
设置 1Panel 端口(默认为xxxxx):
[1Panel Log]: 您设置的端口为:xxxxx
[1Panel Log]: 防火墙开放 xxxxx 端口
Rules updated
Rules updated (v6)
Firewall not enabled (skipping reload)
设置 1Panel 安全入口(默认为xxxxxxxxx):
[1Panel Log]: 您设置的面板安全入口为:xxxxxxxxx
设置 1Panel 面板用户(默认为dc00cedbb4):xxxxxxxxx
[1Panel Log]: 您设置的面板用户为:xxxxxxxxx
设置 1Panel 面板密码(默认为xxxxxxxxx):
[1Panel Log]: 配置 1Panel Service
Created symlink /etc/systemd/system/multi-user.target.wants/1panel.service → /etc/systemd/system/1panel.service.
[1Panel Log]: 启动 1Panel 服务
[1Panel Log]: 1Panel 服务启动成功!
[1Panel Log]:
[1Panel Log]: =================感谢您的耐心等待,安装已经完成==================
[1Panel Log]:
[1Panel Log]: 请用浏览器访问面板:
[1Panel Log]: 外网地址: http://120.246.33.98:xxxxx/xxxxxxxxx
[1Panel Log]: 内网地址: http://172.29.206.19:xxxxx/xxxxxxxxx
[1Panel Log]: 面板用户: xxxxxxxxx
[1Panel Log]: 面板密码: xxxxxxxxx
[1Panel Log]:
[1Panel Log]: 项目官网: https://1panel.cn
[1Panel Log]: 项目文档: https://1panel.cn/docs
[1Panel Log]: 代码仓库: https://github.com/1Panel-dev/1Panel
[1Panel Log]:
[1Panel Log]: 如果使用的是云服务器,请至安全组开放 xxxxx 端口
[1Panel Log]:
[1Panel Log]: 为了您的服务器安全,在您离开此界面后您将无法再看到您的密码,请务必牢记您的密码。
[1Panel Log]:
[1Panel Log]: ================================================================
访问1panel
现在访问显示的内网地址http://172.29.206.19:xxxxx/xxxxxxxxx就可以看到登录界面了,然后用显示的账户登录即可。
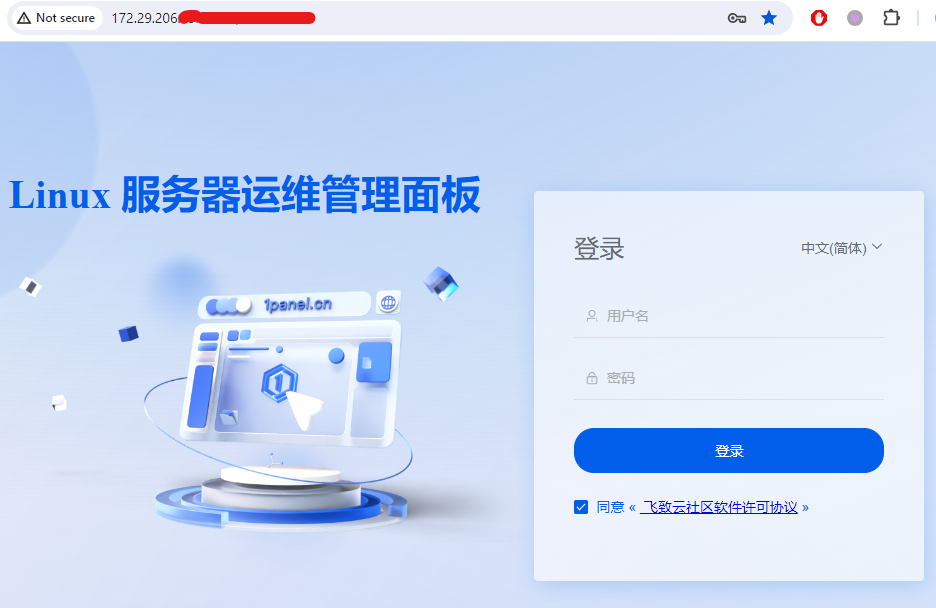
到现在就可以愉快的使用1panel管理自己的中多应用了,由于本地电脑配置高,延迟低,体验比VPS还好。唯一的缺点是不能公网访问。安装结束后显示的公网访问地址正常是无法实现公网访问的,因为我们处于net之中,没有独立公网ip。
那么该怎么做才能实现公网访问呢?由于需要有公网ip的VPS才能实现,大多数人不具备这个条件,我只是简单给出我的实现方法和配置,不再具体展开。
远程访问本地1panel(可选)
在本地安装frpc(内网穿透工具客户端)
在刚才登录的1panel应用商店中搜索frp然后安装客户端。
修改"\wsl.localhost\Ubuntu\opt\1panel\apps\frpc\frpc\data\frpc.toml"配置文件内容如下:
serverAddr = "VPS的ip地址"
serverPort = 7000
auth.method = "token"
auth.token = "随便填一串数字但要和服务端保持一致"
[[proxies]]
name = "wsl 1panel"
type = "http"
localPort = 这里填写本地登录ipanel的端口
customDomains = ["这里写你想用于远程访问的域名,例如a.b.com"]
然后重启客户端服务。
在本地安装frps(内网穿透工具服务端)
在具有公网IP的VPS的1panel应用商店中搜索frp然后安装服务端。
bindAddr = "0.0.0.0"
bindPort = 7000
# 240428 add
vhostHTTPPort = 自己设置一个端口,记得防火墙放行
auth.method = "token"
auth.token = "随便填一串数字但要和客户端保持一致"
然后重启服务端服务。
然后新建一个反向代理网站,方向代理地址填127.0.0.1:端口(这个端口是vhostHTTPPort处填写的端口)可以根据你的实际情况决定是否开启https访问。
如果不设置方向代理网站也可以,但在访问的时候需要在域名后面增加vhostHTTPPort处填写的端口才能正常访问。
域名解析
将客户端设置的域名解析到服务器IP。
如果上面三个步骤都没问题的话,现在访问设置的域名+安全入口就能打开最开始访问的1panel登录界面了。只不过现在的域名访问可以随处访问,而刚才智能在本地访问。
下面是我在手机上通过公网的访问效果。
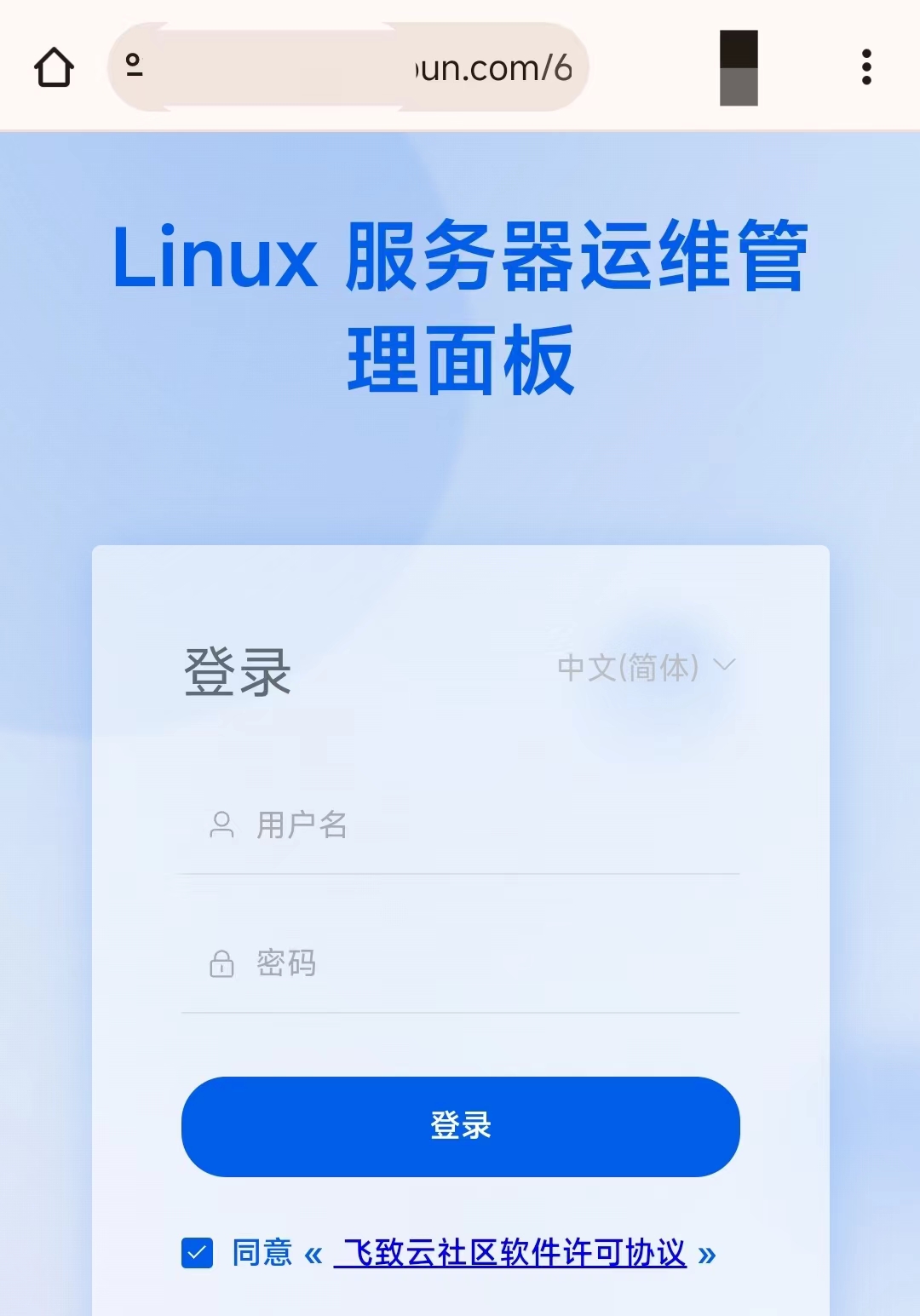
探索出这种玩法很激动,然而,当我关闭了cmd窗口后发现就不能访问了,应该是docker进程随着终端的关闭也停止了。还好我找到了解决办法。
WSL Ubuntu可以保证在后台运行
我搜索到的方法是下面这种
命令窗口运行(win+r)
powershell.exe -WindowStyle Hidden -c ubuntu
我实测上面的方式不行,会跳出powershell窗口。
接着想到我以前写过隐藏窗口的bat启动脚本,修改一下就可以了。
把下面内容保存bat执行
@echo off
if "%1"=="h" goto begin
start mshta vbscript:createobject("wscript.shell").run("""%~nx0"" h",0)(window.close)&&exit
:begin
wsl -d ubuntu
隐藏启动后想停止该怎么办呢?方法如下。
WSL怎么停止ubuntu
使用命令行关闭
使用下面命令关闭Ubuntu
wsl --terminate Ubuntu
使用下面命令关闭wsl所有。
wsl --shutdown
使用任务管理器关闭进程
- 打开任务管理器(可通过右击任务栏,选择“任务管理器”,或快捷键Ctrl+Shift+Esc)。
- 切换到“详细信息”标签。
- 找到与WSL相关的进程,通常名为wsl.exe或带有Linux发行版名称的进程。
- 右击选择“结束任务”来终止进程。
终止止WSL的发行版不会影响其持久化数据,下次启动时仍能恢复到上次的状态。
到这里,我的全部探索过程就写完了,由于时间和篇幅的关系,有很多地方还是不够详细,如果你对此感兴趣或者有什么问题,可以找我交流,你遇到的问题我很有可能遇到过。
后续可能会根据需要再完善文章内容,可以收藏然后点击阅读原文查看最新修改的文章。