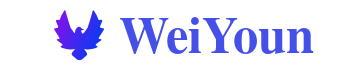本文最后更新于 2024年5月16日。
Created at 2021-04-27T11:55:08+08:00.
Last updated at 2021-04-27T11:57:29+08:00.
错误码:
Faulty Hardware corrupted page
Microsoft Windows [版本 10.0.19042.928]
(c) Microsoft Corporation。保留所有权利。
C:\WINDOWS\system32>sfc /scannow
开始系统扫描。此过程将需要一些时间。
开始系统扫描的验证阶段。
验证 100% 已完成。
Windows 资源保护找到了损坏文件并成功修复了它们。
对于联机修复,位于 windir\Logs\CBS\CBS.log 的 CBS 日志文件中
有详细信息。例如 C:\Windows\Logs\CBS\CBS.log。对于脱机修复,
/OFFLOGFILE 标记提供的日志文件中有详细信息。
C:\WINDOWS\system32>
Summary
System file check is a utility built into the Operating System that will check for system file corruption The sfc /scannow command (System File Check) scans the integrity of all protected operating system files and replaces incorrect, corrupted, changed, or damaged versions with the correct versions where possible. When it cannot repair the damage DISM should be run to fix as many errors as possible.
System file check works on Vista and UP
Dism works on win 7 and UP
If you are running an insider build (ie 14915) and SFC fails ~20% it is a known problem with this build
If you are running sfc &/or DISM to fix an underlying problem please tell us what that problem is!!!!
Details
If you have modified your system files (including Windows DLL files) running sfc /scannow will revert the system files back to the default state.
It is always a good idea to back up your data beforehand!
To run a system file check (SFC)
Go to start>Type CMD
Right click and run as Administrator
(called an elevated command prompt)
If you want to verify and repair the OS type sfc /scannow (note the space between sfc and “/“)
If you just want to check (verify only) the OS type sfc /verifyonly (no changes will be made using verify only)
You may have to run this up to 3 times to fix all the problems
When you have finished it will say one of three things
Windows did not find any integrity violations (a good thing)
Windows Resource Protection found corrupt files and repaired them (a good thing)
Windows Resource Protection found corrupt files but was unable to fix some (or all) of them (not a good thing) If you get this message run DISM as described below
If SFC was not able to repair some or all of the files there are a few options including a repair install from the OS dvd, and DISM (win 8 & UP)
If SFC did not find any violations it is still a good idea to run DISM Restorehealth
DISM
If you are on win 8 (and up) you should also run DISM whether SFC found errors or not!!
From an elevated command prompt
You can run Check, then Scan, but you should always run RESTORE HEALTH
To check the health (You would use /CheckHealth to only check whether the image has been flagged as corrupted)
run Dism /Online /Cleanup-Image /CheckHealth
To scan the health use /ScanHealth to scan the image for component store corruption. This option does not fix any corruption.
run Dism /Online /Cleanup-Image /ScanHealth
To RESTORE health (recommended)
Use DISM /Online /Cleanup-Image /RestoreHealth to scan the image for component store corruption, perform repair operations automatically, and records that corruption to the log file. This generally takes 15-30 minutes depending on the corruption and size of the partition
You can run scanhealth & restore health at the same time like this
DISM.exe /Online /Cleanup-image /Scanhealth && DISM.exe /Online /Cleanup-image /Restorehealth
Type **DISM /Online** **/Cleanup-Image** **/RestoreHealth** . (please note the space after "dism", & "online" & "image") If the repair is successful you may want to re-run SFC just to check.
After running DISM it is a good idea to re-run SFC /scannow to make sure all the issues were fixed.
If you get the error message “cannot find source files”you need to have an ISO file mounted and need to specify where it is located with the below command
The ISO must be exactly the same version as the running OS. An ISO of 10586.0 will not repair a running system of 10586.35 because it has additional updates and files.
DISM /Online /Cleanup-Image /RestoreHealth /sourceX:\Sources\Install.wim:1 /LimitAccess Where “X” is the drive letter where the ISO is located. Simply change the “X” to the correct drive letter
If you do not have an ISO you can make one. The instructions are here
http://support.microsoft.com/kb/929833
http://pcsupport.about.com/od/toolsofthetrade/ht/sfc-scannow.htm
If this wiki has proved helpful please click me too at the bottom of the wiki.