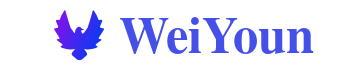图片后期Lightroom
█ 文章目录
1、LR基本操作面板介绍
2、学会看懂直方图
3、了解影调和色调
4、熟悉HSL工具
5、后期技巧之认识颜色
6、后期技巧之万能曲线工具
7、后期技巧之选择性局部工具
一开始。让我们先来看一组利用Lightroom修出来的手机摄影作品。
Warren伦仔
Lightroom号称万能修图软件,当我们熟悉其中知识和原理后,就能可以通过后期修出风格多变的照片啦。话不多说,让我们进入正题!
1. LR基本操作面板介绍
对于刚接触一款陌生的修图软件,首先要做的就是要知道每一个功能分布的位置,了解每一个功能是相对于调整什么。下图中红色标注的几大板块是重点,也是需要我们对它进行深度剖析,请接着看下面~
2. 学会看懂直方图
直方图作用:可以清楚的帮我们了解画面的过曝和欠曝区域以及颜色的分布。
熟悉直方图每个区域相对应位置的作用,真正理解了黑色,阴影,曝光度,高光和白色的意义,以及每个颜色元素分布的高低。我们才能根据照片的直方图“对症下药”,处理影调和色调关系,修出理想的照片。
3. 了解影调和色调
了解Lightroom基本面板和直方图后,首先来理解两个词汇“影调”和“色调”。任何一张照片都是由影调和色调两部分组成的。
第一张黑白图片,它体现出了照片中的明暗黑白灰层次和线条轮廓。这种明暗和轮廓,就可以理解为照片的“影调”。我们经常说一张片子是暗调深沉的,亮调清新的,对比突出的,朦胧虚无的,就是指的照片的影调。第二张图是上色后的效果,它体现出了照片中颜色的色相和浓度。我们形容一张照片偏冷,偏暖,很浓,很淡,就是说的照片的色调。
影调介绍
曝光度:影响画面全局亮度的高低变化
对比度:可以控制画面的层次变化。右滑时照片对比度加大,从黑到白的渐变层次变多,从而色彩表现越丰富。当然后面也可以通过色调分离,调整阴影,白色,黑色区域可以达到一样的效果。
高光:画面较亮的部分,减少高光可以避免画面过曝,还原较亮区域细节。
阴影:画面较暗的部分,提高阴影可以还原暗部细节,反之则增加暗部黑色。
白色色阶:照片中最亮的部分,基本没什么细节
黑色色阶:照片中最暗的部分。
影调界面
通过调整以上各类数值,对画面黑白灰关系进行处理,也称之为一级调色。
影调调整最后一个参数是“清晰度”。清晰度滑块右移会增加照片中间调(曝光度区域)的对比度,并且重点强化主物体边缘的对比度,从而让物体的纹理和细节更加清晰,对岩石,眼睛,衣服等表面有丰富纹理的物体,提高清晰度会让他们的细节更加突出,反之则减弱。
色调介绍
色调界面
色温和色调参数控制了照片的整体色相,而“饱和度”和“自然饱和度”滑块则可以调整照片的色彩浓度。
色温:向左移动可以让画面变蓝、加冷色调,右移会让照片变黄、加暖色调。
色调:左移会让照片更偏青色,右移会让照片更偏紫色。
自然饱和度:度顾名思义,在调整照片时让色彩更“自然”一些,因为它是重点提升照片中不太饱和的色彩,已经很饱和的色彩则被保护了起来。
饱和度:右移会加强照片中所有色彩的纯度,让颜色更加浓烈,左移则会减少色彩纯度,减到-100时照片就成黑白的了。
4. HSL工具
什么是HSL:意思就是色相(Hue)、饱和度(Saturation)和亮度(Lightness)这三个颜色属性的简称。
通过调整HSL各类数值和分离色调,对画面颜色进行改变,协调统一,也称之为二级调色(风格化)。
色相介绍
色相(Hue)是色彩的基本属性,就是人们平常所说的颜色名称,我们可以在一个圆环上表示出所有的色相。
色环上的0度、120度、240度位置,分别对应了RGB模型的红、绿、蓝三原色。原色两两混合形成了二次色。比如黄色(60度)就是由红色和绿色混合而成;蓝色和绿色则相加形成青色(180度);品红(300度)则由红蓝两色组成。
饱和度介绍
饱和度(Saturation)是指色彩的纯度,饱和度越高色彩越纯越浓,饱和度越低则色彩变灰变淡。
亮度介绍
亮度(Lightness)指的是色彩的明暗程度,亮度值越高,色彩越白,亮度越低,色彩越黑。
5. 后期技巧之认识颜色
调色是大家学习摄影后期时的一大难题。其根源并不在于我们不明白各种调色工具的使用,而是大家常常缺乏思路,不知道怎样搭配色彩才舒服、好看。
要学习色相的搭配,首先要认识RYB色环,这个色环是以红黄蓝这三种颜色为原色的色环。
色环上一共有12种主要颜色。在0度位置是黄色,120度位置是红色,240度位置是蓝色。
黄色和红色之间,有黄橙、橙、红橙三种颜色。红色和蓝色之间,有紫红、紫、蓝紫三种颜色。在蓝色和黄色之间,有青、绿、黄绿三种颜色。
基于RYB色环,有以下的常见色彩搭配模型:
单色
单色搭配,就是整张照片里面,几乎只有一个色相,只依靠色彩的明度和饱和度变化来产生层次。单色搭配的极端情况就是黑白照片。
单色照片的氛围感很强。而且由于缺少色彩的吸引眼球,读者可以更加关注画面的明暗、构图和内容。
天空海水都是纯蓝色系,由于只有一个色彩,画面会显得干净纯洁。
相似色
有的时候画面中颜色太多,如果统一成单一色相会非常的奇怪,而我们又想保持色彩的和谐。此时我们就可以用相似色的搭配模型。
相似色搭配,就是在RYB色环中,找到一组相邻的色相来搭配照片(不一定非要是3个相邻色相,位置相近是2-4个色相都是没问题的)。相似色比单色更加丰富,但由于色相相近,不会产生太多的冲突感。
日落时候的建筑场景,用了相似色的搭配模型,整张的色彩是色环上的黄色、橙色和紫色。相似色的搭配,让整张照片显得更加凸显黄昏时的宁静、和谐。
互补色
摄影中最受欢迎的色彩搭配模型,非属互补色搭配了。黄橙-蓝紫,橙-蓝等等黄金互补色,大量应用在日落日出大片和城市夜景风光中。
互补色,指的是RYB色环中,180度相对的两种颜色。互补色的搭配,非常的具有冲击力。
而且很多自然场景,比如日落时的蓝色天空和橙色阳光,本来就是互补色的组合,人类在千百年的进化中,已经深受自然影响,对互补色有很强的感知力。
夕阳,利用了常见的互补色原理,天空的青蓝色与橙黄色建筑物搭配。
冷暖
在色环中,黄色、黄橙色、橙色、红橙色、红色叫做暖色,绿色、青色、蓝色、蓝紫色、紫色叫做冷色。黄绿和紫红比较中性,成为了冷暖的分界线。
很多时候,我们并不一定非要把照片调成橙-蓝、黄橙-蓝紫这样的黄金互补组合。其实只要我们用一个冷色,搭配一个暖色,效果就足够出众了。
人物服饰的暖色与天空海水蓝色形成冷暖对比,利用颜色的变化很好的突显画面层次以及区分空间前后关系。
6. 万能曲线调色工具
RGB通道曲线,它是由红(R)绿(G)蓝(B)三个通道的曲线叠加而成的,可以“近似的”理解成图片的亮度曲线。
RGB曲线调整的核心其实就是对原图亮度的变换。曲线的横轴是原图的亮度,曲线的纵轴是目标图(调整后)的亮度。横轴上还显示着一个直方图,显示出原图各个亮度上,分别存在着多少像素。
通过在曲线上添加控制点(锚点),我们就可以把曲线变成各种各样的形态,从而达到我们想要的影调效果。
红色曲线
红色通道曲线,提上加红,提下减红变青。因此拉出一个S形,可以调出来的照片高光偏红,阴影偏青(红色互补色)。
绿色曲线
绿色通道曲线,提上加绿,提下加紫。因此拉出一个S形,可以调出来的照片高光偏绿,阴影偏紫。
蓝色曲线
蓝色通道曲线,提上加蓝,提下加黄。因此拉出一个S形,可以调出来的照片高光偏蓝,阴影偏黄(冷暖)。
7. 选择性局部调整工具
选择性局部调整工具,有三种形态:①手动涂抹、②圆形、③径向选择。
手动涂抹
手动涂抹:可以精准选择,特别是有不规则形态下,避免对不必要处理的画面干扰。
圆形选择
圆形:利用于局部范围的调整,也可以反选操作进行对画面的调整。
径向选择
径向调整:适用于大范围区域
基础不牢地动山摇,对于后期调色也一样,只有我们掌握和熟悉每个后期APP的功能以及特点后,结合专业知识,才能更好和快速修出好照片,也就不会再像之前那样无从下手啦!
最后看看本次修图的完整过程